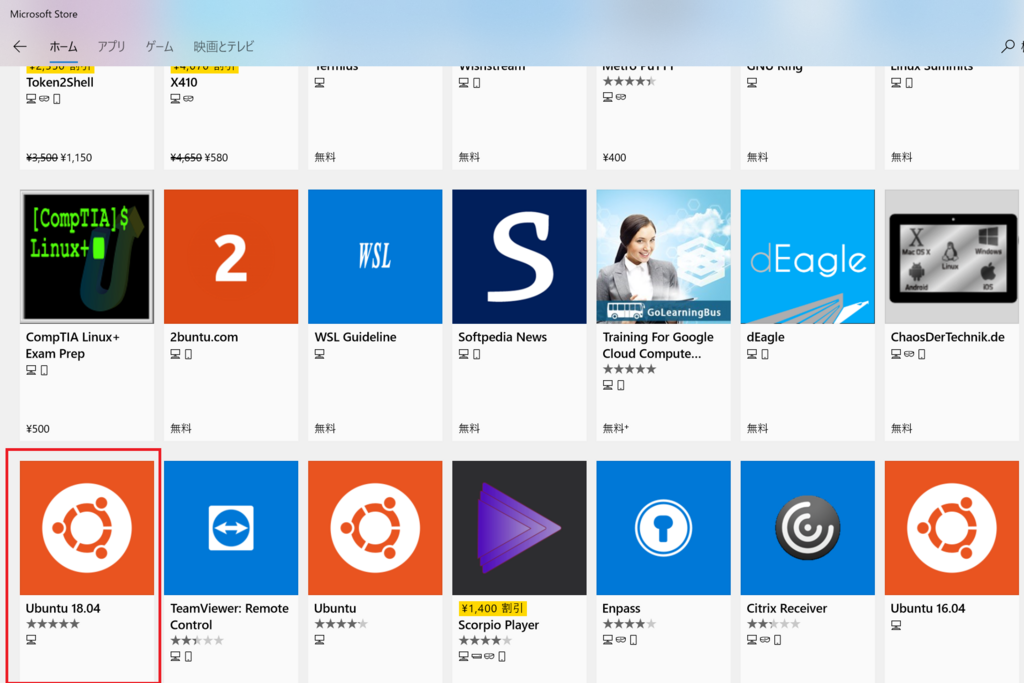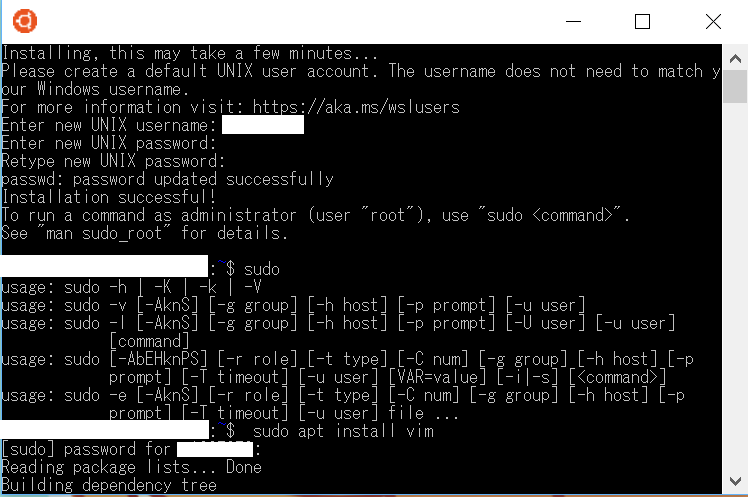ubuntu(WSL)にnginxをインストールする
今回はWebサーバーの一つであるnginxをubuntu(WSL)にインストールします。
nginxのインストール
以下のコマンドを入力してください。
$sudo apt install nginx
これでインストールは完了です。
nginxの確認
以下のコマンドでnginxのバージョンを確認できます。
nginx -v
nginxの起動、停止、再起動
以下のコマンドでnginxのサーバー起動が出来ます。
sudo nginx
Webブラウザから「localhost」にアクセスして以下の様に表示されれば成功です。
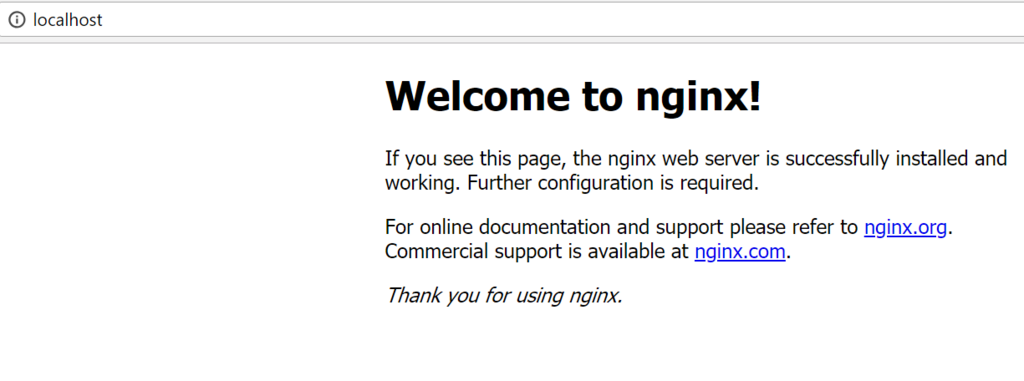
以下のコマンドでnginxのサーバー停止が出来ます。
sudo nginx -s stop
再起動したい場合、以下のコマンドでnginxのサーバー再起動が出来ます。
sudo nginx -s reload
ubuntu(WSL)にDjangoをインストールする
事前に仮想環境を整えて仮想環境があるディレクトリに移動し、アクティベートを必ず行ってください。
Djangoのインストール
以下のコマンドでDjangoをインストールすることが出来ます。
pip3 install django

プロジェクトの作成
以下のコマンドでDjangoプロジェクトを作成します。
django-admin.py startproject プロジェクト名

プロジェクトの起動
settings.pyの設定
「settings.py」ファイルの「ALLOWED_HOSTS」に許可ホスト名をシングルクォーテーションで記載します。これにより全てのIPからのアクセスを許可されます。
今回は「*(ワイルドカード)」で記載しました。IPを直接指定してカンマ区切りで指定することもできます。

以下のコマンドで設定の更新を適用させましょう。
python3 プロジェクトインストールディレクトリ/manage.py migrate
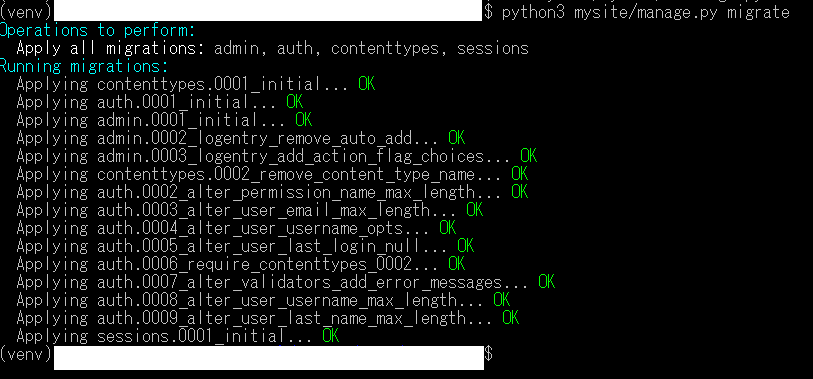
プロジェクトの起動
以下のコマンドでプロジェクトを起動します。
python プロジェクトインストールディレクトリ/manage.py runserver
以下が実行ログです。

Webブラウザから「localhost:8000」にアクセスして以下が表示されればプロジェクトの起動成功です。

ubuntu(WSL)にPythonのvenv仮想環境を導入する
venvとは
venvは軽量な仮想環境の作成のサポートを提供します。
venvのインストール
以下のコマンドvenvをインストールすることが出来ます。
sudo apt install python3-venv
仮想環境実行の作成準備
以下のコマンドにより仮想環境実行用のフォルダを用意します。
mkdir -p /sample/apps/myproject chmod -R 755 /sample/apps/ cd /sample/apps/myproject
仮想環境の作成
任意のフォルダで以下のコマンドにより仮想環境を作成することが出来ます。
python3 -m venv venv
仮想環境のアクティベート
以下のコマンドで仮想環境のアクティベートを行えます。
source venv/bin/activate
以下の図の様に(仮想実行環境)~となれば成功です。

仮想環境のディアクティベート
以下のコマンドで仮想環境のディアクティベートを行えます。
deactivate
ubuntu(WSL)にMySQLをインストールする
MySQLのインストール
以下のコマンドを実行することでMySQLをインストールすることができます。
$sudo apt install mysql-server
MySQLに関して
ログイン関連
以下のコマンドを実行しMySQLにログインすることが出来ます。
$sudo mysql -u root -p
現在ユーザーとroot権限のパスワードを入力するとログインすることが出来ます。

ユーザー関連
ユーザーの作成
- ユーザー名:testuser
- ホスト名:localhost
- パスワード:password
上記設定のユーザーを以下のコマンドで作成する。
mysql > create user `testuser`@`localhost` IDENTIFIED BY 'password';
ユーザーにDB操作権限を付与する
- 対象ユーザー:testuser@localhost
- 対象ユーザーのパスワード:password
- 操作できるDataBase名:test_db
mysql > grant all privileges on test_db.* to testuser@localhost IDENTIFIED BY 'password';
ユーザーのパスワード変更
上記で作成した任意のユーザーのパスワードを以下のコマンドで変更することが出来ます。
mysql > set password for 'testuser'@'localhost' = password('任意のpassword');
ログイン中のユーザーのパスワードを変更する際は以下のコマンドで変更することが出来ます。
mysql > set password = password('任意のpassword');
データベース関連
データベースの追加
以下のコマンドでデータベースを追加することが出来ます。
mysql > create database データベース名;
データベース一覧の表示
以下のコマンドでデータベース一覧を表示することが出来ます。
mysql > show databases;

データベースの選択
以下のコマンドで編集するデータベースを選択することが出来ます。
mysql > use データベース名;
テーブル関連
テーブルの作成
以下のコマンドでデータベースにテーブルを作成することが出来ます。
mysql > CREATE TABLE `テーブル名` ( `フィールド名` [データ型] [オプション], ) ;
テーブル一覧の表示
以下のコマンドでテーブルの一覧を表示することが出来ます。
mysql > show tables;

テーブル設計の確認
以下のコマンドでテーブルの設計を確認することが出来ます。
mysql > desc テーブル名

ubuntuでMySQLを起動、停止、再起動させる方法
# 起動 $ sudo /etc/init.d/mysql start # 停止 $ sudo /etc/init.d/mysql stop # 再起動 $ sudo /etc/init.d/mysql restart
ubuntu(WSL)のroot権限のパスワードを変更する
Linuxで何かと必要になるroot権限ですが、初期設定ではroot権限のパスワードが設定されておらず不便なのでroot権限のパスワードを設定する手順を説明する。
1. root権限になる方法
以下のコマンドを実行してください。その際、現在ユーザーのパスワードが求められます。
$sudo su -
以下の図の様にroot権限になっていれば成功です。

2. パスワードを変更する
root権限の状態で以下のコマンドを入力します。
$passwd
二度パスワードの入力を求められますがsuccessfullyの文字が表示されれば成功です。
3. root権限でログインする
任意のユーザーの状態で以下のコマンドを実行します。
$su
パスワードの入力を求められるので上記で設定したパスワードを入力しましょう。
以下の図の様にroot権限にログインできれば設定は完了です。

ubuntu(WSL)にPythonをインストールする
ubuntu(WSL)にPythonをインストールする手順をまとめます。
Pythonのインストール
以下のコマンドをWSLで実行してください。
$sudo apt-get install python
上記のコマンドを入力すると下の図の様にユーザーのパスワードを求められるので、入力しましょう。

これでPythonのインストールは完了です。
2. Pythonを実行してみよう
任意のフォルダに以下のtest.pyコードを用意します。(Cドライブ/Python/codeに用意しました)
#================================================================================================
# @file test.py
# @brief pythonテストコード
# @author ci007073
#================================================================================================
# -*- coding: utf-8 -*-
#------------------------------------------------------------------------------------------------
# main処理
#------------------------------------------------------------------------------------------------
if __name__ == "__main__":
print(u"Hellow Python")
以下のコマンドで上記のpythonプログラムがある任意のフォルダに移動します
$cd /mnt/c(任意のドライブ)/任意のファイルパス
以下の図の様にPyhonを実行し、Hellow Pythonと表示されれば成功です。

これでPythonのインストールは完了です。
Python3用のpipをインストールする。
Python3用のpipは標準ではインストールされてません。 以下のコマンドを実行することでPython3用のpipをインストールすることが出来ます。
$sudo apt install python3-pip
Python3でpipを使いnumpyなどインストールしたい場合は事前にインストールしておきましょう。
WSL(Windows Subsystem for Linux)をインストールする
WSL(Ubuntu)をインストールする手順をまとめます。
はじめに
WSL(Windows SubSystem For Linux)とはLinuxのバイナリ実行ファイルをWindows 10およびWindows Server上でネイティブ実行するための互換レイヤーである。(Wikipedia参照)
簡単に言うとWindows10上でLinuxを動かせるのである。
1. Microsoft StoreからWSLをインストールする。
2. 起動時のエラー
インストール後、WSLのubuntu を起動した際に以下の図のようなエラーが表示されることがあります。
その際は正しくWindowsの設定がされてないのが原因です。
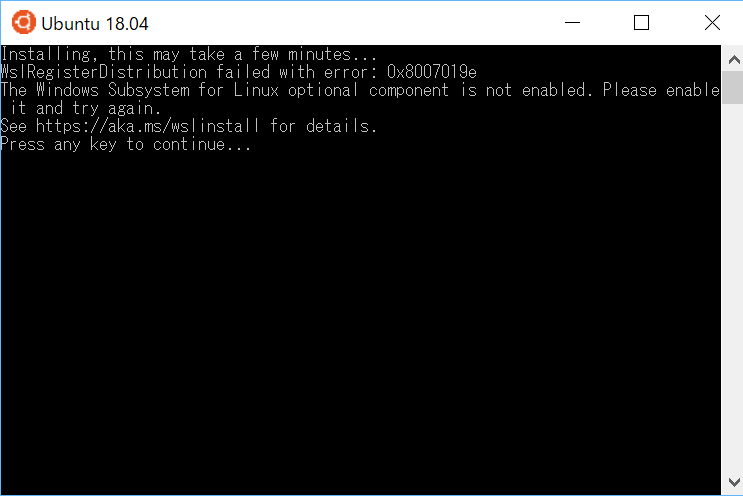
3. Windowsの設定
- 設定→アプリを選択します。関連設定の「プログラムと機能」を選択します。
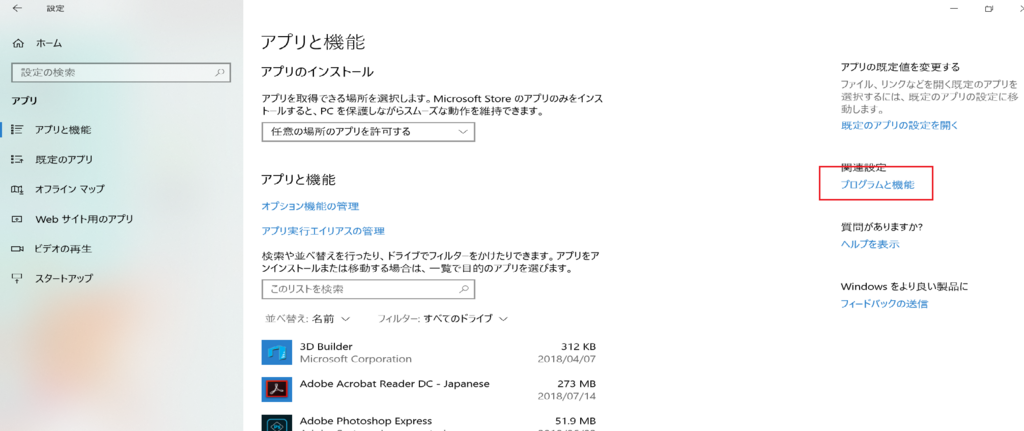
- 「Windowsの機能の有効化または無効化」を選択します。
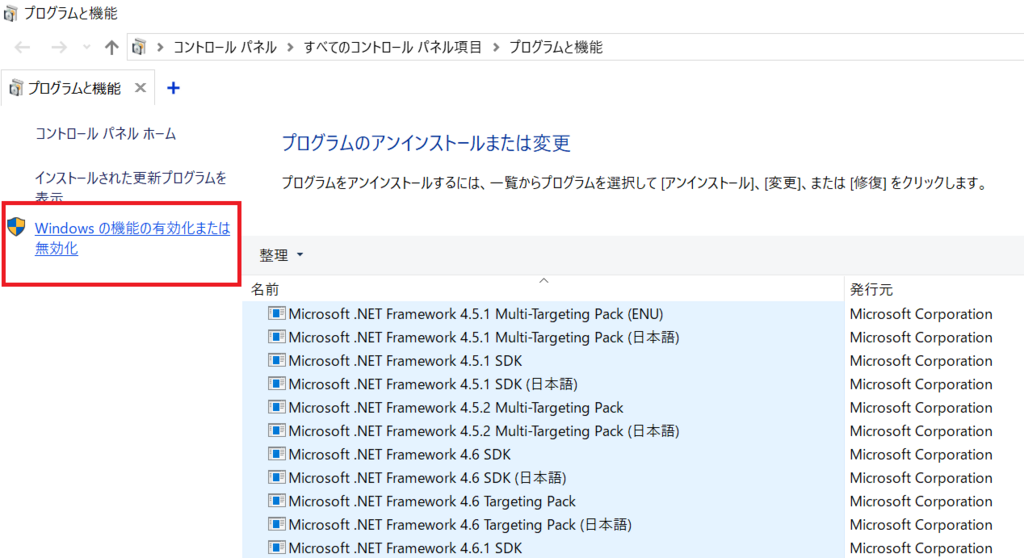
- Windowsの機能から「Windows Subsystem for Linux」にチェックを入れ有効にしましょう。
その際Windowsの再起動が求められます。
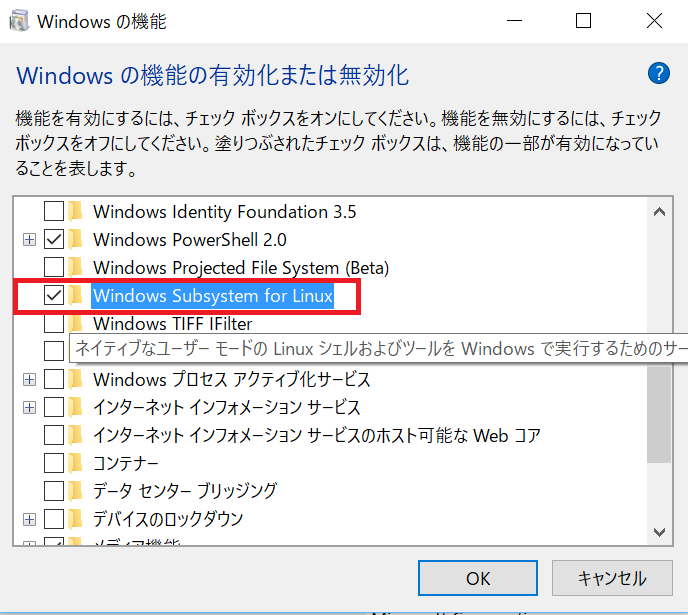
これでWindowsの設定は完了です。
4. ubuntu の初期設定
再度、WSLのubuntu を起動するとusernameとpasswordの設定を求められるので設定しましょう。
これでWSLが使えるようになりました。
試しに以下のコマンドでvim(テキストエディタ)をインストールしてみましょう!
$sudo apt install vim
5. 終わりに
これでWSL(ubuntu )のインストールと設定が完了しました。
今後は、Pythonなどを入れて色々遊んでみたいと思います。